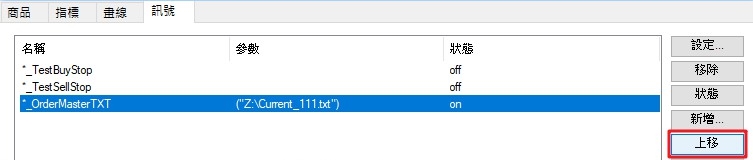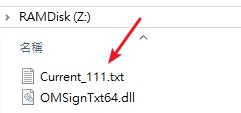AT-D02 MultiCharts 輸出文字檔串接下單大師
首先下載下單大師 MC 串接包
解壓縮後,依電腦的作業系統和 MultiCharts 的版本 (32位元版或64位元版),將輸出文字檔的 DLL 複製到虛擬硬碟(RAMDisk):以 Windows 10、MultiCharts64、虛擬硬碟在 Z 槽為例:
用滑鼠點兩下雙擊「下單大師 MC 串接包.pla」:
按「確定」將 Pla 匯入 MultiCharts:
到訊號的最下面找到「*_OrderMasterTXT」,修改 Pla 裡的 DLL 檔路徑:
- 雙擊點選「*_OrderMasterTXT」。
- 修改 DLL 檔路徑為實際路徑,本範例為:「Z:\OMSignTxt64.dll」。
- 修改商品報價的小數點位數,例如:沒有小數點是「NumToStr(Close, 0)」、小數兩位是「NumToStr(Close, 2)」。
- 重新編繹 Pla。
以下是【圖表交易】的設定方式
圖表交易:在圖表上按右鍵-「設定指標/設定訊號」-切換至「訊號」頁
- 按「新增」, 點選剛剛編譯好的「*_OrderMasterTXT」,按「確定」。
- 雙擊「*_OrderMasterTXT」,輸入要輸出的文字檔路徑和檔名,範例為「Z:\Current_111.txt」,按「確定」。
- 將「*_OrderMasterTXT」放在最下面,不要【上移】。因為訊號是依順序計算,所以要放最後一個,等倉位計算完畢才輸出最新倉位。
下是【PT 交易】的設定方式
PT(Porefolio Trader) :在「訊號」上按右鍵-「新增訊號」,之後的操作方式跟上面圖表的 2, 3 步驟一樣,也是雙擊「*_OrderMasterTXT」,輸入要輸出的文字檔路徑和檔名。訊號一樣放在最下面,不要【上移】。
查看 Z 槽是否有輸出「Current_111.txt」,有的話就是成功了 !
接著打開下單大師的策略管理頁,新增對應文字檔的策略:
2.5 版選「印鈔機2」的格式,按「同步」,出現「同步成功」,就代表串接完成,可以開始下單了。
4.0 版選預設值「DateTime,Current,Price」,按「同步」,左下角的狀態列出現「同步成功」就代表串接完成,可以開始下單了。
注意事項 ️
串接包裡的dll版本有分為 win 7 與 win 10
基本上除了win 10 以外的作業系統.皆是使用win 7資料夾內的dll
例如:雲端使用的2012 server 就是使用win 7版的dll
或是使用win 10版的dll發生錯誤.也請更換為win 7版的dll